How To Do Time Slots In Excel
If you love gaming machines, but you aren’t particularly fond of losing your money, you could easily make a slot machine game using Excel to keep you occupied with some gaming fun.

How To Make Time Slots In Excel
- Excel can store and display dates and times together! First you must format the beginning cell(s). Right-click in the cell(s) and click Format cells. From the Format Cells window, select either Date or Time in the left column, and select a Type that includes both a date and time.
- I found this to be the simplest way to convert time into 3 shifts. The plus 1 allows for excel returning midnight to 00:59 as 0. (so in the formula below, the first six results of the choose function are 'C' referring to night shift, then at 6am the shift changes to 'A' day shift. 'R3' is the cell i had the time in.
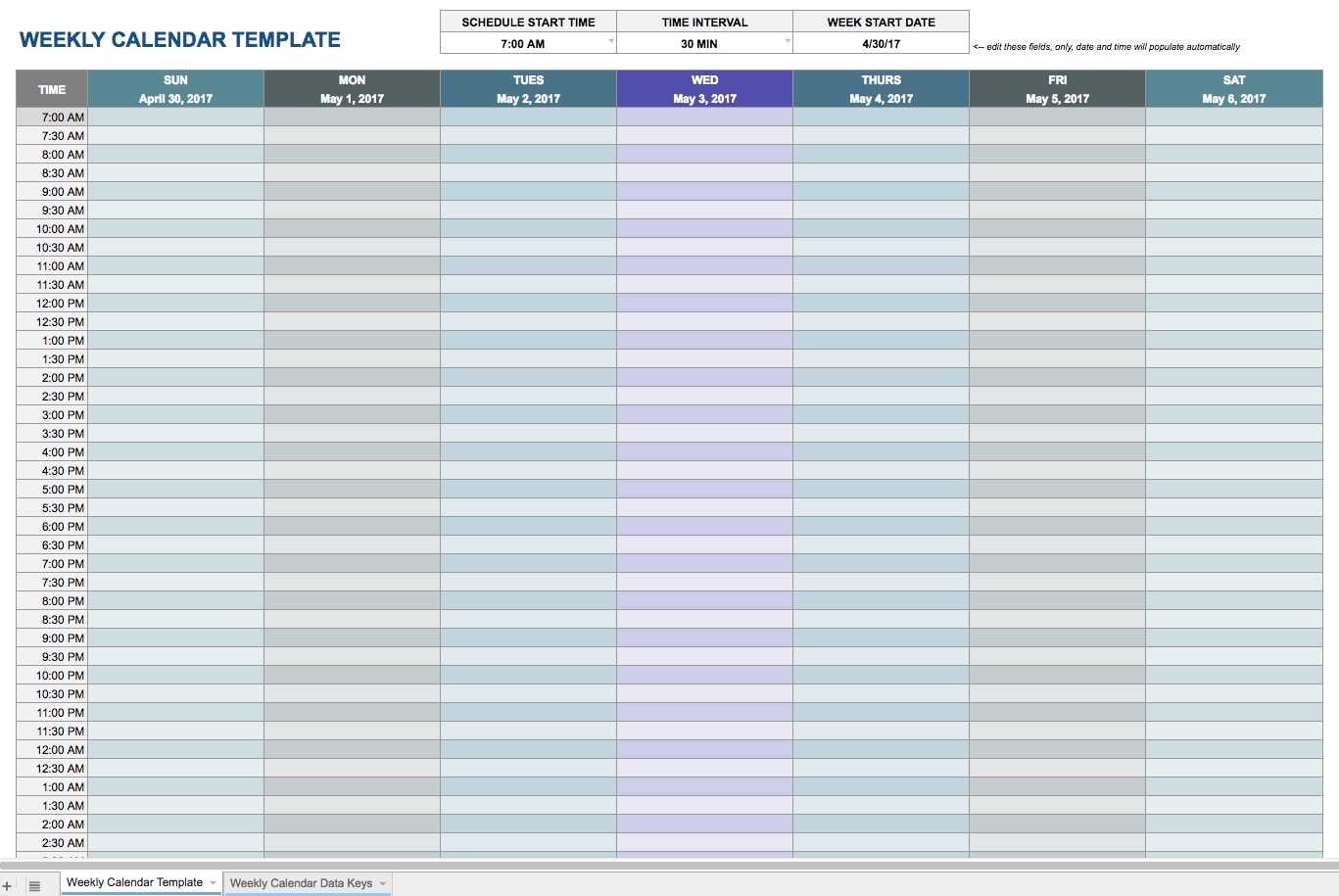
Excel Time Slot Template
It’s actually easier than you might think. Excel has a number of built in functions that you’ll need to use to make it happen. Open a worksheet in Excel and click on a cell near the center of the screen. The next step is to insert a formula, so find the Formulas menu or ribbon and select the Math and Trig option. Within that menu, select RANDBETWEEN. This will insert a function that creates a random number between any two numbers that you place within the parameters field in the cell. A good range is 1 through 10, so insert those values. From now on, the formula will create a random number between 1 and 10 every time you click on the cell.
The life can be a lot easier with the help of the time log templates. It is a sort of sheet, which helps in keeping track of the time. For example, when a person goes to an event sometimes he or she has to sign in and when leaving the event, they have to sign out. The time log sheets work like that. You can have Excel enter time increments in your worksheet automatically. Mary Ann Richardson shows us how to set up a formula for entering a series of increments in Excel.

Next, you’ll want to copy the formula into the two adjacent cells. This will create a series of three random-number cells that can be highlighted all together in order to reset them all at once. To copy the formula, click on the initial cell so it’s highlighted. Hover your cursor near the bottom right corner of the highlighted cell, and once the cursor changes into a small black cross, you can click and drag across the two adjacent cells. This will copy the formula to those cells.
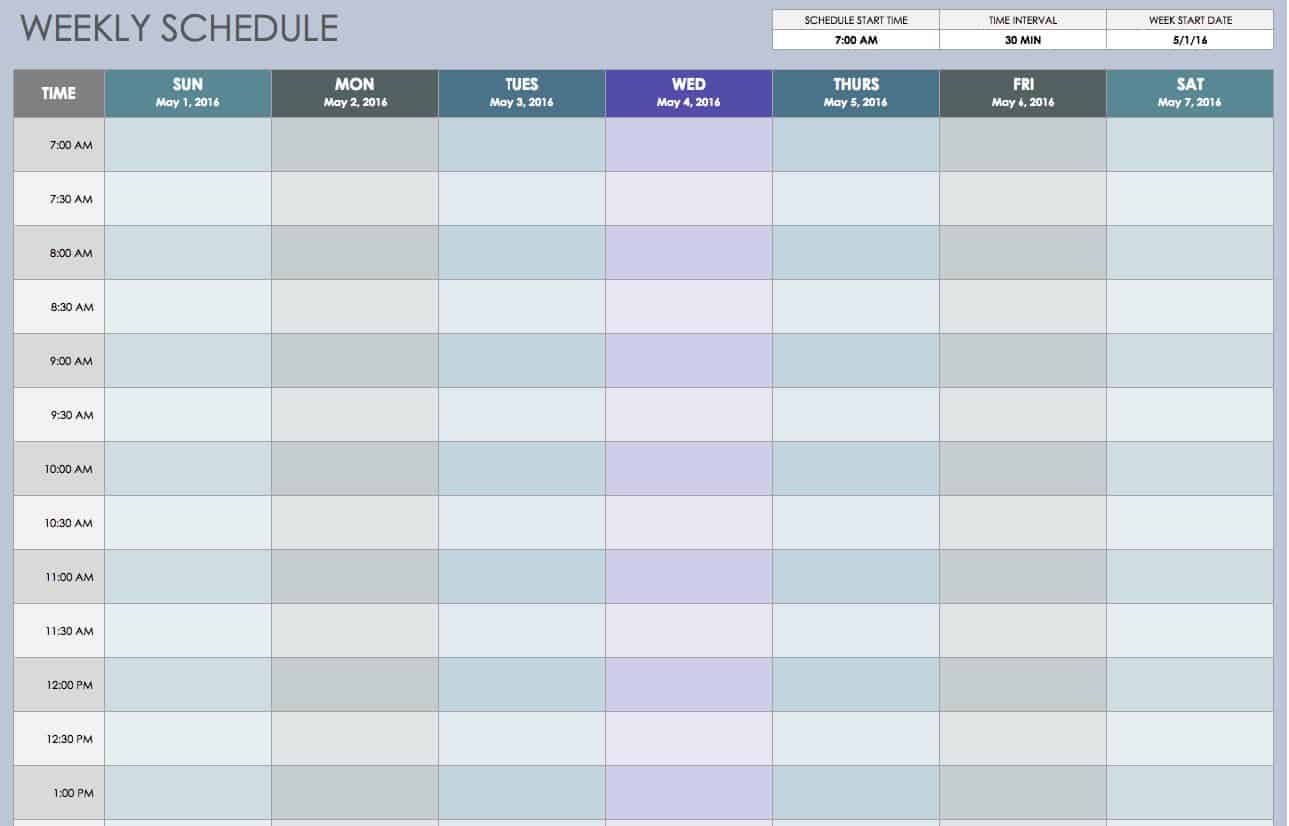
If you don’t want to have to highlight and click the same three cells every time, you can simply highlight the three cells and drag them all down into the cells beneath them to create a new set of random numbers. This essentially works like a slot machine that saves all the previous spins. If you’re a fan of gaming machines, you’ll probably want to improve the experience by adding a little flare to the display.
First, select the initial cells for your new pattern. Look for the formatting options in the menu or the ribbon section near the top of the app. Select the box that controls the font and select one that appeals to you. Near the font menu should be the font size indicator. Set it to a large font size, something around 72, for more enjoyment. You may have to widen the cells to see the entire numbers, so click on the dividing line in the column labels to widen them as far as they need to go.
You can also choose to use any combination of the Bold, Italic, and Underline options as well if you like. There are also menus to change the background color of the cells and the color of the font. Experiment with the options until you find something you like.

There are tons of other options you can employ in your slot machine. Take away the gridlines so the numbers aren’t inhibited by any other visuals, and decorate the surrounding area with clipart. You can even use the integrated search tools to find specific images you want from the internet. Remember to have fun and play responsibly!